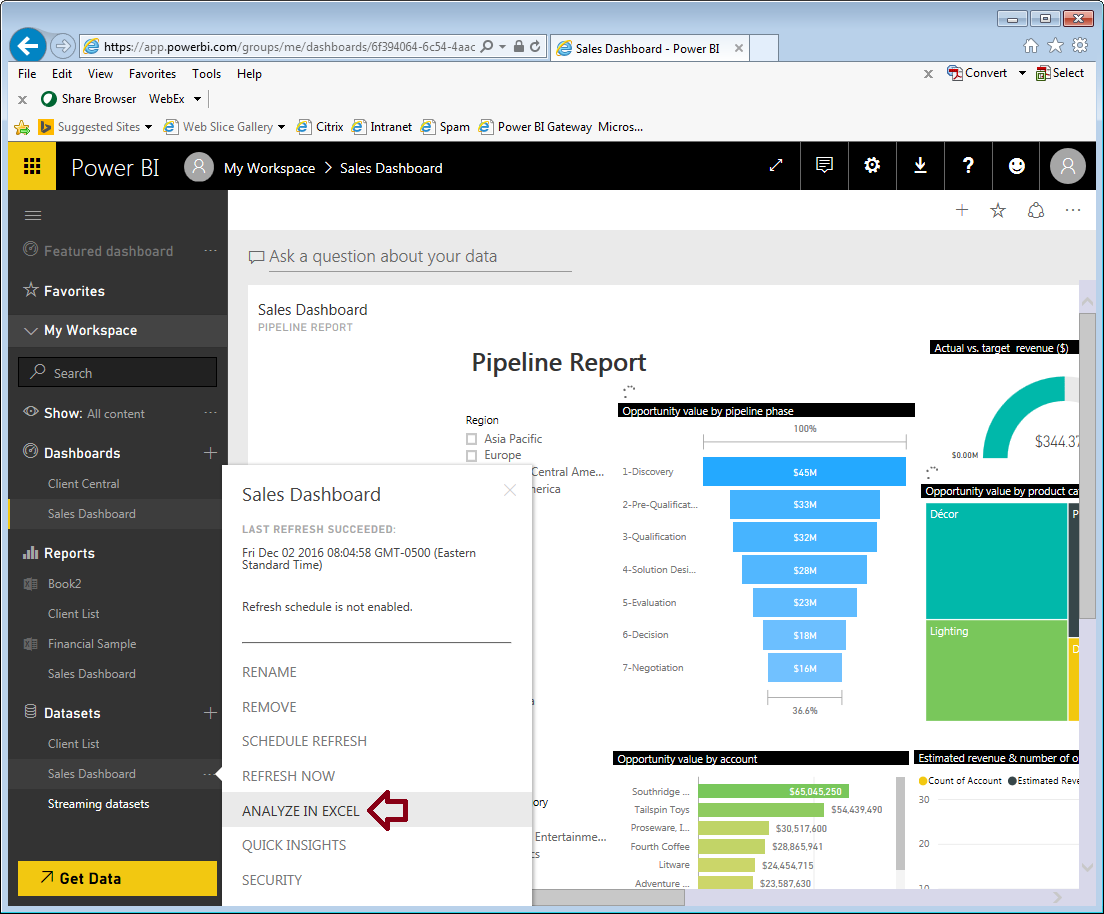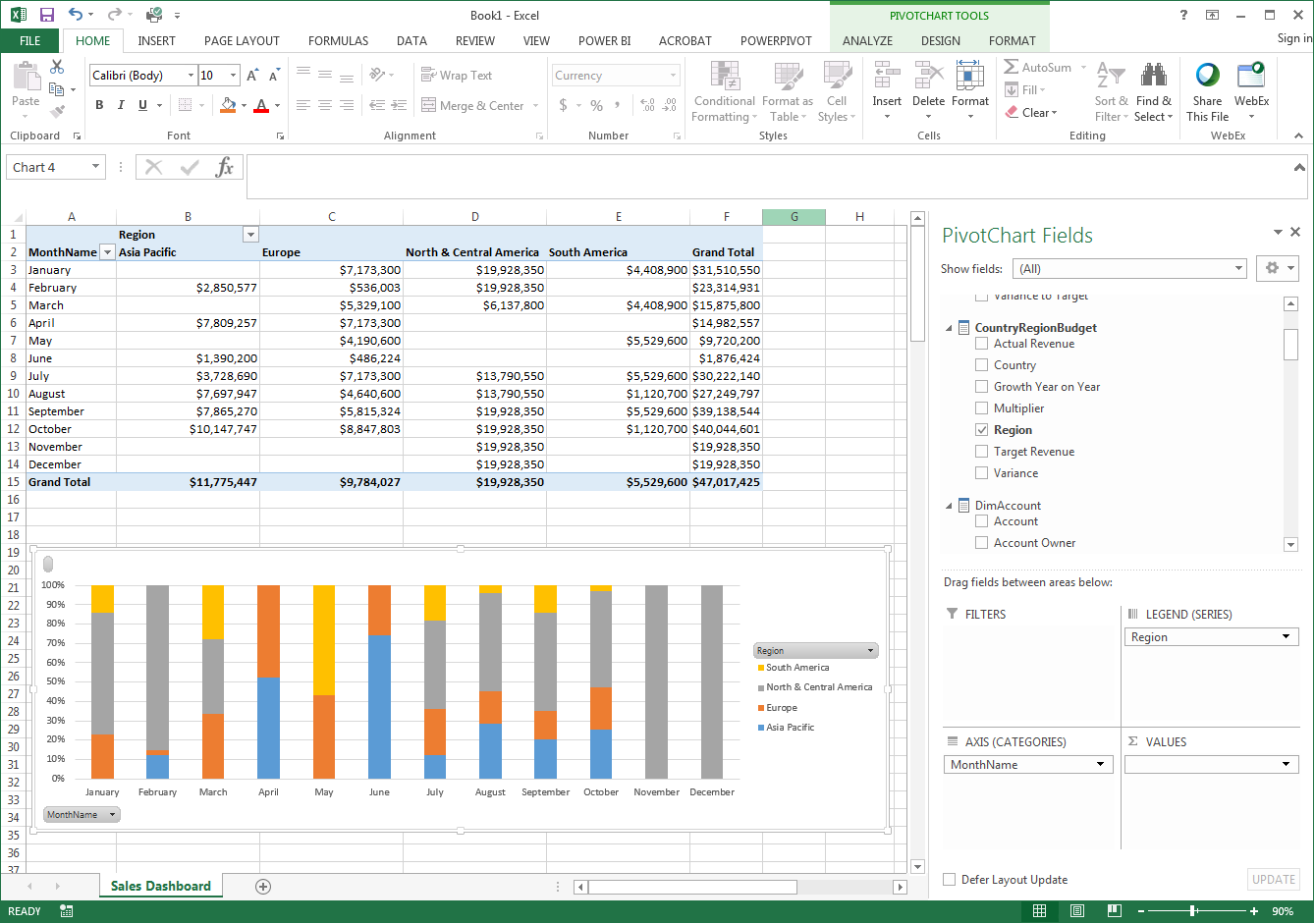Power BI Gateway is an application that connects your on-premises data sources to Power BI Service so you can refresh your reports that are published to Power BI Service.
For example, let’s suppose I created a report using Power BI Desktop by extracting data from a SQL Server database which is hosted on my company’s network (on-premises). I then publish this report to Power BI Service so I can share it with other users in the company and also access it using a browser or a mobile device. If I need to update/refresh the report with latest data, I can open up the report in Power BI Desktop, refresh the data and publish it again to Power BI Service. Of course, this method of manual data refresh is not sustainable so Power BI provides an application (gateway) to automate the process of updating/refreshing data.
There are two types of gateways in Power BI
- Personal Gateway: Usually installed by a user for individual/personal use. This gateway only services one user. If the user installing the gateway has administrator privileges on the machine, then the gateway is installed as a service, otherwise, the gateway runs an application.
- Enterprise Gateway: Usually installed on a server by an IT administrator to serve multiple users in the organization. Enterprise Gateway includes more advanced features that are not available in Personal Gateway – for example, Direct Query to SQL Server, live connection to Analysis Services, etc.
For both the types of gateways, the computer where the gateway is installed need to be turned on for the refresh to work. If the Personal Gateway was installed with administrator privileges (in which case it is running as a service), then just having the computer turned on is enough; however, if the Personal Gateway was installed using non-administrative privileges (which means it is running as an application), then user need to be logged on to the computer for the refresh to work
Here are some FAQs about Power BI Gateway:
1. Why does Power BI require a gateway to access my data sources that are on premise?
Since the data sources are in your corporate network, Power BI Service can’t access the data sources to be able to update/refresh the reports/dashboards with latest data.
2. Does Power BI require opening up firewall ports to be able to access data?
No. The important thing to note here is that the gateway is installed on one of the computers that are on the corporate network, and it initiates an outbound call to Power BI Service so no inbound ports need to be opened.
3. How does the gateway work for SaaS data sources such as Dynamics CRM Online, SalesForce, etc.?
Since SaaS applications are hosted in the cloud (externally accessible with a valid account), a gateway is not required. Moreover, data sets that use online/cloud data sets such as SalesForce, etc. are updated automatically once a day. You can also manually refresh the data set or schedule a refresh.
4. Is there a way to schedule incremental refresh in Power BI?
No, the refresh in Power BI is a full/complete refresh
5. Do I need Power BI Pro to use Personal gateway?
Yes, both Personal and Enterprise Gateway require Power BI Pro license to set up the refresh.
6. How do I determine whether I should use Personal Gateway vs. Enterprise Gateway?
If you need the gateway to serve multiple users and want IT to manage the security around which users should have access to which data sources, and need to make sure the refresh works 24/7, then Enterprise Gateway is the way to go.